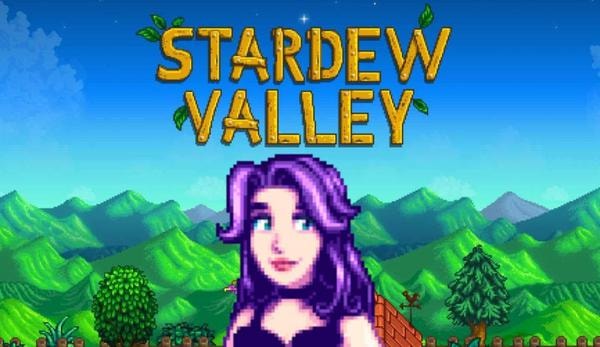Call of Duty: Modern Warfare 3's crossplay beta is coming up, and you'll want to make sure you're using the best settings. This guide covers the controllers, graphics, and audio settings in the Modern Warfare 3 menus. Optimal settings are always going to be subjective, but here we detail our preferred options for this multiplayer beta.
Here are the recommended settings for console players on PS4/PS5 and Xbox One/Xbox Series X|S:
Table of Contents [hide]- Best controller settings
- Inputs
- Dead Zone Input
- Aiming
- Aim Assist
- Motion Sensor Aiming
- Gameplay
- Combat Behaviors
- Vehicle Behaviors
- Overlay Behaviors
- Best graphics settings for console
- Details and textures
- View
- Best audio settings
- Volumes
- Voice Chat
- Microphone
- Subtitles
- Functionality
Best controller settings
MW3 controller settingsInputs
- Bumper Ping: Off
- Button Layout Preset: Tactical or Default
- Flip L1/R1 with L2/R2: Off
- Stick Layout Preset: Default
- Controller Vibration: Off
- Trigger Effect (PS5): Off
Whether you choose default or tactical button layout might depend on the type of controller you use. Modern Warfare 3 features fast and fluid movement with plenty of opportunities to slide, dive, crouch, and go prone. Tactical layout is recommended for those using a standard controller, as it maps your crouch/slide/dive button to the thumbstick, so you can be quick without ever needing to move your thumb. If you have something like a Scuf or another controller that lets you remap your buttons, you can just leave this on its default setting.
Trigger Effect is something you definitely want to turn off for PS5. The immersion might feel cool, but for more precise aiming, you want to have this effect turned off.
Dead Zone Input
Inputs Deadzone:
- Left Stick Min: 0.3
- Left Stick Max: 0.99
- Right Stick Min: 0.3
- Right Stick Max: 0.99
- L2 Button: 0.0
- R2 Button: 0.0
Stick drift varies for each player's controller. Thankfully, Modern Warfare 3 adds a very helpful new feature to test the deadzone on your controller, and it's found right here inside the settings. First, start on the default Deadzone settings, then turn on the Test Stick Deadzone setting. This test will give you numbers on the bottom of the left and right stick images. Whatever numbers it gives you, you want to adjust the minimum stick drift number for that specific stick to go at least one number higher than the number you're given.
For example: If your left stick test shows a 3 and the right stick shows a 2, you want to adjust the min drift for the left stick to a 4 and the right stick to a 3. Then test again to make sure you don't have any more drift.
Lastly, you'll want L2/R2 set to 0.0 to make sure you're getting instant activation.
Aiming
- Horizontal Stick Sensitivity: 6
- Vertical Stick Sensitivity: 6
- ADS Sensitivity Multiplier: 1.00
- Sensitivity Multiplier:
- Ground Vehicle sensitivity: 1.00
- Tablet sensitivity: 1.00
- Vertical Aim Axis:
- Vertical Aim On Foot: Standard
- Vertical Aim Ground Vehicles: Standard
- Aim Response Curve Type: Standard
- Aim Response Curve Slope Scale
- ADS Sens. Multiplier Focus: 0.90
- ADS Sensitivity Transition Time: Instant
- Custom Sensitivity Per Zoom: On
For the stick sensitivity, it can vary from player to player. Some pro players stay around 6-8 sensitivity with Call of Duty multiplayer, but some play at extremely high levels of sensitivity. I'd recommend trying out a 6 stick sensitivity and adjusting from there.
Aim Assist
- Target Aim Assist: On
- Aim Assist Type: Default
Feel free to test out all the Aim Assist types, but you'll likely just want to keep it set to Default. Precision and Focus give you a stronger aim assist that only kicks in close to the target. There's also a Black Ops aim assist option for a traditional aim from the Black Ops series, but that seems to feel much like the default setting.
Motion Sensor Aiming
- Motion Sensor Aiming: Off
- Motion Sensor Advanced Setting: Off
This is the PlayStation-exclusive feature of motion tracking technology to allow you to tilt the controller for aiming. This can serve as an accessibility option if needed. Otherwise, this is a setting you'll likely want to leave off, which is the default setting shown above.
Gameplay
MW3 gameplay settings- Automatic Sprint: Automatic Tactical Sprint
- Auto Move Forward: Off
- Tactical Sprint Behavior: Double Tap
- Grounded Mantle: Off
- Automatic Airborne Mantle: Partial
- Automatic Ground Mantle: Off
- Invert Slide and Dive Behavior: Standard
- Plunging Underwater: Trigger
- Sprinting Door Bash: On
- Ledge Climb Behavior: Mantle Only
Combat Behaviors
- Aim Down Sight Behaviors: Hold
- Change Zoom Shared Input: Sprint/Tactical Sprint/Focus
- Equipment Behavior: Hold
- Weapon Mount Activation: ADS + Melee
- Tactical ADS Activation: ADS + Down Button
- Tactical ADS Behavior: Always
- Interact/Reload Behavior: Prioritize Reload
- Interact/Reload Behavior: Prioritize Interact
- ADS Stick Swap: Off
- Weapon Mount Exit Delay: Short
- Depleted Ammo Weapon Switch: On
- Quick C4 Detonation: One By One
Vehicle Behaviors
- Vehicle Camera Recenter: Short Delay
- Camera Initial Position: Free Look
- Lean-Out Activation: Melee
Overlay Behaviors
- Ping Wheel Delay: Moderate
- Killstreak Wheel Behavior: Hold
Best graphics settings for console
MW3 graphics settingsDetails and textures
- On Demand Texture Streaming: Off
- World Motion Blur: Off
- Weapon Motion Blue: Off
- Film Grain: 0.00
- Depth of Field: Off
- FIDELITYFZ CAS: On
- FIDELITYFZ CAS Strength: Choose somewhere between 50 - 80
For the On-Demand Texture Streaming, it's unclear how much data this uses turned on and left uncapped. If you have unlimited data then it can't hurt to turn it on, but set this to off or limited if you have a data cap.
View
- 120 HZ Refresh Rate (If applicable): On
- Field of View: Choose somewhere in 90-120 range
- First-Person Camera View: Least 50%
- Inverted Flashbang: On
- Spectator Camera: Game Perspective
- Brightness: Adjust brightness to your specific monitor/TV
- Safe Area: Adjust to your specific monitor/TV
The higher you set the field of view, the more you can see, but it also zooms everything out. For the Field of View, the settings let you go all the way to 120, but this tends to leave you feeling zoomed out too far. It's all personal preference here, but I recommend testing somewhere between 90-120.
Best audio settings
MW3 audio settingsVolumes
- Audio Mix: Home Theater or Headphones Bass Boost
- Master Volume: 100
- Gameplay Music Volume: 75
- Dialogue Volume: 80
- Effects Volume: 100
- Voice Chat Volume: 80
- Cinematic Music Volume:
This setting is the hardest to list because it can be a lot of personal preference and dependent on what device you're using for audio. If your sound is coming through your TV, Home Theater gives you great sound and decent footstep audio. If you're using a headset, Headphones Bass Boost is a great option. Everything is super loud in Call of Duty games, especially the music, but you don't need everything at max volume to make the most of the experience. Personally, I like to greatly lower the music and slightly lower the volume of everything except the effects volume. Effects is going to include the game's precious footstep audio, so I'd never suggest turning that one down. You want to hear those footsteps at 100.
Voice Chat
- Voice chat device: On
- Game Voice Channel: (Depends on if you want to hear the entire lobby, party only, or friends only
- Last Words Voice Chat: On or Off (Depends on if you want the enemy who killed you to hear your death comms)
Microphone
- Open Mic Sensitivity: 70
- Mute Yourself When Connecting: Off
- Microphone Level: 100
- Test Microphone: Off
Subtitles
- Subtitles: Default
- Subtitles Size: Default
- Opacity: 0
This is absolute personal preference. Here you can choose Default, where subtitles only appear during the campaign, or you can choose to activate subtitles across all modes, or even turn them off. There are also three subtitle sizes to choose from, so pick what size best suits your needs. There's also an option to change the opacity, so you can lower it or increase this for better visibility.
Functionality
- Mono Audio: Off
- Reduce Tinnitus Sound: On
- Juggernaut Music: On
- Hit Marker Sound Effects: MW
This section is also personal preference. I personally like the Reduce Tinnitus Sound turned on to reduce the sometimes extreme sound of the flashbang and concussion grenade effects. Choose what's best for you.
Adjusting these console settings should help you get the best aim, movement, audio, and visuals for Call of Duty: Modern Warfare 3.
All The Call Of Duty Celebrity Operators, Cameos, And Characters Over The YearsSee More